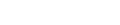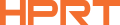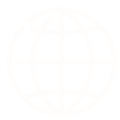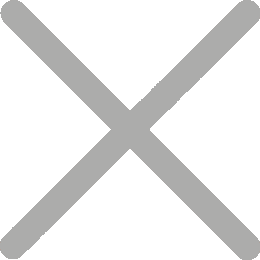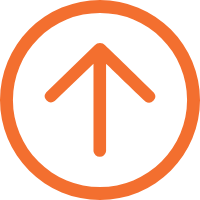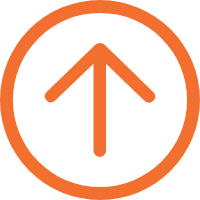Kuidas kasutada Excelis triipkoodiskannerit sujuvaks andmesisestuseks
Ribakoodiskanner on oluline vahend vöötkoodide tuvastamiseks ja lugemiseks, mis on tavaliselt integreeritud erinevate vöötkoodisüsteemidega logistikas, jaemüügis, tervishoius jne. Exceliga kasutamisel on selle funktsionaalsus märkimisväärselt laiendatud. Niisiis, millised on vöötkoodiskanneri rakendused Excelis ja mis veelgi tähtsam, kuidas kasutada vöötkoodiskannerit Excelis tõhusaks andmesisestuseks?

Triipkoodiskanneri rakendused Excelis
1. Väikeettevõtete varude haldamine
Eelarvepiirangutega silmitsi seistes või lihtsuse otsimisel võivad väikeettevõtted, jaemüügipoodid või idufirmad valida Exceli laohaldussüsteemi. Excelis kasutades vöötkoodiskannerit saavad nad kiiresti sisestada toote ID-d ja vöötkoodid Exceli lehtedele oluliste varude jälgimiseks, laovarude ülevaatamiseks, ümberkorraldamiseks ja müügiandmete analüüsimiseks, muutes selle tõhusaks vöötkoodiskanneriks Exceli laovarude tööriistaks.
2. Sündmuste osalemise jälgimine
Väiksemate ürituste või seminaride korraldajad saavad kasutada käeshoitavaid vöötkoodiskannereid, et skannida piletitel olevaid QR-koode või ID-märke Exceli arvutustabelitesse. See meetod salvestab kiiresti osalejate nimed, sisenemisajad jne, muutes Exceli lehe tõhusaks vahendiks osalejate jälgimiseks ja sündmuse järgseks analüüsimiseks.
3. Kontori varade jälgimine
Kontorite või suuremate organisatsioonide osakonnad võivad kasutada Exceli kontoriseadmete või IT-varade jälgimiseks. Bluetoothi skanneri ja nutitelefoni abil on lihtne skannida Exceli varasildidel olevaid vöötkoode. See hõlbustab reaalajas varade oleku jälgimist, hoolduse ajakava ja üksikasjalikke auditeid.
4. Teadusuuringute andmete kogumine
Uurimiskeskkondades töötavad vöötkoodiskannerid ja Excel koos andmesisestuse lihtsustamiseks, analüüsimiseks, katsete edenemise jälgimiseks ja kirjete hooldamiseks.
Kuidas skannida andmeid Excelis?
Kuidas saab ribakoodiskanneri Exceliga integreerimise laiaulatuslikke rakendusi tõhusalt skannida Excelisse?
1. Vali õige vöötkoodi skanner
Valige Exceliga ühilduv vöötkoodiskanner, mis vastab teie vajadustele.

Arvutiühenduste jaoks sobib ideaalselt USB-liidese skanner, nagu käeshoitav vöötkoodiskanner N130. See Exceli vöötkoodiskanner toetab nii 1D- kui 2D-vöötkoode, pakkudes suurt skannimistäpsust ja kiiret reageerimist isegi kahjustatud või ebaselgete vöötkoodide puhul.

N130 on plug-and-play, tugeva ühilduvusega erinevates operatsioonisüsteemides. Lisaks on see kaasas alusega, mida on mugav paigutada, kui seda ei kasutata.
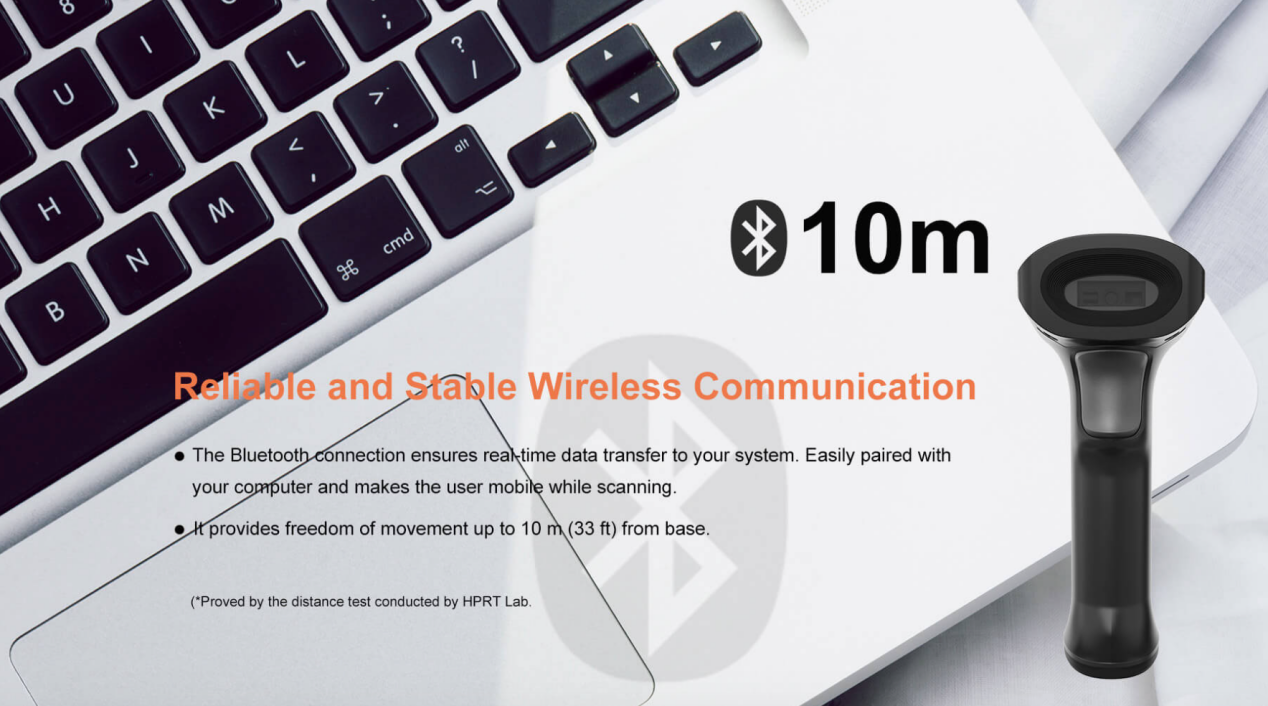
Mobiilseks kasutamiseks või nutitelefonide või iPadidega ühendamiseks on N130BT traadita vöötkoodiskanner parim valik. Sellel 2D vöötkoodi skanneril on suure mahuga akud ja pikendatud ooteaeg. Ja see toetab pikamaa ülekannet kuni 10 m, suurendades paindlikkust. Võtke meiega ühendust, et saada rohkem vöötkoodi skannereid, mis töötavad Exceliga.
2. Exceli lehe ettevalmistamine
Looge uus leht või avage olemasolev leht Excelis. Seejärel määrake üks või mitu veergu spetsiaalselt vöötkoodi skannimise andmete sisestamiseks Excelisse, tagades organiseeritud arvestuste säilitamise.
Veerude lisamine muu teabe jaoks, näiteks "Skaneerimisaeg", "Toote nimi", "Kogus" jne. Kasutage Exceli valemeid (nt Vlookup) automaatseks andmete täitmiseks või arvutusteks.
3. Ribakoodi skanneri seadistamine
Võtke näiteks USB vöötkoodi skanner: ühendage see arvutiga andmekaabli abil. Kui alustate vöötkoodide skannimist, võite märgata, et kõik skannitud andmed kogunevad esialgu ühte Exceli lahtrisse automaatselt järgmisele reale liikumata.
Sel juhul peate kohandama Exceli vöötkoodiskanneri sätteid. Kuna konfiguratsioonimeetod võib erinevate skannerite mudelite puhul erineda, vaadake täpsemaid juhiseid oma konkreetse vöötkoodiskanneri kasutusjuhendist.
Kui Exceli vöötkoodiskanner on õigesti konfigureeritud ja kursor liigub pärast iga skannimist automaatselt järgmisse lahtrisse, saate alustada Exceli andmesisestamise ametlikku protsessi.
4. Triipkoodide skannimine Excelisse
Alustage vöötkoodide skannimist, korrates protsessi iga vajaliku kirje puhul.
5. Andmete vormindamine
Pärast skannimist parandage andmete loetavust ja esteetikat, kohandades fonte, lisades ääriseid või rakendades tingimusvormingut.
Excelis triipkoodiskanneri kasutamine suurendab oluliselt andmesisestuse tõhusust, säästes ettevõtete aega ja kulusid. Järgides neid juhiseid, saate hõlpsasti integreerida vöötkoodi skannimise Exceliga, suurendades varude haldamise, varade jälgimise ning koosolekute ja ürituste sisselogimise haldamise tõhusust.